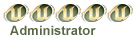ကုိယ့္ေဒသအတြက္ အင္တာနက္ကို တန္ဖိုးနည္း Wireless စနစ္ျဖင့္ ျဖန္႔ၾကမယ္
Page 1 of 1
 ကုိယ့္ေဒသအတြက္ အင္တာနက္ကို တန္ဖိုးနည္း Wireless စနစ္ျဖင့္ ျဖန္႔ၾကမယ္
ကုိယ့္ေဒသအတြက္ အင္တာနက္ကို တန္ဖိုးနည္း Wireless စနစ္ျဖင့္ ျဖန္႔ၾကမယ္
ကၽြန္ေတာ္ ဒီျပတုိက္မွာ အဖြဲ႔၀င္တာ မၾကာေသးပါဘူး။ တစ္လ မျပည့္ေသးပါဘူး။ ဘာမွလည္း မေရးဘူးေသးပါဘူး။ အင္တာနက္ကို ကုိယ္ပိုင္သံုးႏုိင္တာလဲ လပိုင္းပဲရွိပါေသးတယ္။ ဒါေၾကာင့္ အမွားမ်ားစြာ ပါေနမယ့္ ကၽြန္ေတာ့္စာစုေလးကို သည္းခံဖတ္ေပးၾကပါဦး။ ကၽြန္ေတာ္မသိတဲ့အရားမ်ားစြာကိုလည္း ျပတုိက္က မိတ္ေဆြေတြဆီက သိခ်င္ပါတယ္။ သူငယ္ခ်င္းေတြလည္း Invite လုပ္ခ်င္ပါတယ္။ ကၽြန္ေတာ့္အဲဒါေလးေတြကအစ မလုပ္တတ္ပါဘူး။ အခုေရးမယ့္ အေၾကာင္းအရာက ကၽြန္ေတာ္ကိုယ္တုိင္ အင္တာနက္ကို စသံုးခြင့္ရၿပီဆိုကတည္းက လူအမ်ားကို (အထူးသျဖင့္ စာတတ္သူ/စာမတတ္သူ အားလံုး) သံုးခြင့္၊ ျမင္ေတြ႔ခြင့္ ရေစခ်င္တာေၾကာင့္ တတ္ႏုိင္သလိုနဲ႔ သိသလို ရွယ္ယာေပးထားတာကို ျပန္လည္ေျပာျပခ်င္တာပါ။ ဒါထက္ေကာင္းတက္နည္းမ်ားရွိမွာပါ။ အခုေတာ့ ကၽြန္ေတာ္လုပ္ေဆာင္ေနတာကို စေရးပါ့မယ္။ ကၽြန္ေတာ္က အင္တာနက္ကို ႐ူးသြပ္ခဲ့တာ လြန္ခဲ့တဲ့ ဆယ္စုႏွစ္တစ္ခုကတည္းကပါ။ ဒါေပမယ့္ အခြင့္အေရးက ဘယ္လိုမွ ကိုယ့္အတြက္ မရခဲ့ပါဘူး။ ဘာေၾကာင့္လဲဆိုေတာ့ ကၽြန္ေတာ့္မွာ ေငြမွမခ်မ္းသာဘဲကိုး။ ေငြရွိမွ ကြန္ပ်ဴတာကို သံုးရမ်ာလား လို႔ ေမးခဲ့ရင္ ဟိုအရင္ကေတာ့ ဟုတ္ခဲ့မွာပါ။ ေငြရွိတိုင္းေတာင္ မသံုးႏုိင္ခဲ့ၾကပါဘူး။ သံုးႏုိင္တဲ့အရည္အခ်င္းလည္းရွိဦးမွပါ။ အခုေတာ့ အရမ္းတိုးတက္ေျပာင္းလဲေနတဲ့ေခတ္ဆိုေတာ့ လူတိုင္းသံုးႏုိင္လာၾကပါၿပီ။ ကၽြန္ေတာ္အင္တာနက္စ စသံုးရတာက 7.7.2011 မွပါ။ ကိုယ္တစ္ေယာက္တည္းသံုးရတာထက္ လူအမ်ားကို သံုးႏုိင္ေအာင္ ဘယ္လုိုလုပ္ရမလဲ အၿမဲပဲ ေခါင္းထဲမွာရွိေနခဲ့ပါတယ္။ Wireless နဲ႔ပတ္သက္တဲ့ စာအုပ္ေတြကိုလည္း ၾကည့္ျဖစ္ ဖတ္ျဖစ္ပါတယ္။ ဒါေပမယ့္ သီအိုရီနဲ႔ တကယ့္လက္ေတြ႔ကြာျခားခ်က္ေတြက ရွိေနျပန္ပါတယ္။ တကယ္လုပ္ေတာ့မယ္ဆိုေတာ့ ကၽြန္ေတာ့္အေနနဲ႔ ေတာ္ေတာ္မလြယ္ခဲ့တာပါ။ ပိုဆိုးတာက ကၽြန္ေတာ္က မခ်မ္းသာလို႔ပါပဲ။ ကုန္က်စရိတ္အနည္းဆံုးနဲ႔ အသံုးျပဳရတာ အလြယ္ကူဆံုးနည္းလမ္းကို စဥ္းစားရတာေပါ့။ ၿမိဳ႕ေပၚတက္ၿပီး ပညာရွင္ကို ပင့္မယ္ဆိုေတာ့လည္း ကုန္က်စရိတ္က မနည္းလွ။ ဒါနဲ႔ပဲ ကိုသိသေလာက္နဲ႔ ကိုယ့္ထက္သိတဲ့သူေတြဆီကေန နည္းေပါင္းစံုနဲ႔ေပါင္းၿပီး ဒီေန႔ေတာ့ အတုိင္းအတာတစ္ခုထိ ေအာင္ျမင္သြားပါတယ္။
ဒီကေန႔ပဲ ကၽြန္ေတာ္အိမ္နဲ႔ အရပ္အေခၚ (၃) မိုင္ေလာက္ေ၀းမယ့္ ရြာတစ္ရြာက စာၾကည့္တုိက္ကို အင္တာနက္အခမဲ့ အသံုးျပဳႏုိင္ေအာင္ သြားဆင္ေပးခဲ့ပါတယ္။ အဲဒီရြာကို ကၽြန္ေတာ့္ဆီကေန လွမ္းပို႔ဖို႔ ေတာ္ေတာ္စဥ္းစားခဲ့ရပါတယ္။ ဘာေၾကာင့္လဲဆိုေတာ့ အဲဒီရြာကေတာင္ေပၚရြာ၊ ဒါေပမယ့္ ၾကားမွာ ေတာင္ကုန္းတစ္ခုက ခံေနတယ္ေလ။ ကဲပါ ကၽြန္ေတာ့္စာဖတ္ရတာ လိုရင္းမေရာက္ေတာ့ဘူးဆိုၿပီး ပ်င္းေနေရာေပါ့။ လုပ္ေဆာင္ပံုကိုပဲ ေျပာပါေတာ့မယ္။ ေရွ႕ကေျပာခဲ့တာက လက္ေတြ႔မွာ (၃) မိုင္ (၄) မိုင္ လာက္ပဲ ရတယ္ဆိုတာပါ။ ကၽြန္ေတာ္သံ့ုးတဲ့ပစၥည္းက သီအိုရီအရ မိုင္ (၃၀) ေလာက္ရတယ္လို႔ပါပါတယ္။
လိုအပ္တဲ့ပစၥည္းေတြကေတာ့ ကၽြန္ေတာ့္လႊင့္မယ့္ဘက္က TP-Link ကထုတ္တဲ့ Wireless Outdoor CPE တစ္လံုးနဲ႔ ဖမ္းမယ့္ဘက္က ေနာက္ထပ္တစ္လံုးလိုပါတယ္။ ကၽြန္ေတာ့္ဘက္က CPE ဆီကို Router ကေန Cat 6 (or) Cat 5 Cable နဲ႔ဆက္သြယ္ရပါတယ္။ ဖမ္းမယ့္ဘက္ကလည္း CPE ကေနထြက္လာတဲ့ Cable ကို ကၽြန္ပ်ဴတာနဲ႔ ဆက္သြယ္႐ံုပါပဲ။
အဲဒီအထိ အခက္အခဲမရွိပါဘူး။ CPE ေတြကိုေတာ့ သံပိုက္နဲ႔ ေပ (၄၀) ၀န္းက်င္ေလာက္ထိ ျမင့္ျမင့္ေထာင္ရပါတယ္။ CPE တစ္လံုးရဲ့တန္ဖိုးကလည္း သိပ္မရွိပါဘူး။ ျမန္မာေငြ (၄၀၀၀၀) က်ပ္၀န္းက်င္ထဲပါ။
အေရးအႀကီးဆံုးက အဲဒီ CPE ေတြကို Configuar လုပ္တဲ့အပိုင္းပါ။ အဲဒီအပိုင္းကို သိရဖို႔ ကၽြန္ေတာ့္မွာ ေတာ္ေတာ္ပင္ပန္းခဲ့ရပါတယ္။ (ကုိယ္တိုင္က အသိပညာနည္းလို႔လည္းျဖစ္မွာပါ။) မႏၱေလးက ပညာရွင္တစ္ခ်ိဳ႕ကိုေမးၾကည့္ေတာ့ တပ္ဆင္ခကိုက သိန္းဂဏန္းျဖစ္ေနျပန္ပါတယ္။ ပညာရွင္ကို ကားငွားၿပီးအႀကိဳအပို႔လုပ္ရပါဦးမယ္။ အဲဒါေတြကို ကၽြန္ေတာ္က မတတ္ႏုိင္ပါဘူး။ (ေငြမရွိလို႔ပါ)။ အဲဒီအခက္အခဲေတြကို မိတ္ေဆြမ်ား သိရွိႏုိင္ေအာင္လို႔ ေရးေပးပါ့မယ္။
ဆရာႀကီးလုပ္ၿပီး ေရးျခင္းမဟုတ္ပါ။ အမွားပါရင္ ခြင့္လႊတ္ၾကပါ။
ပထမဆံုး CPE ႏွင့္ ကြန္ပ်ဴတာကို ခ်ိတ္ဆက္လိုက္ပါ။ အဲဒီမွာ CPE ၀ယ္စဥ္က ႀကိဳးတိုေလးတစ္ေခ်ာင္းနဲ႔ POE လို႔ေခၚတဲ့ ေခါင္းတစ္ခု၊ ေနာက္ 12 ဗို႔ အဒက္ပတာ။ မိမိဆီမွာ UTP Cable ေတာ့ ရွိရပါမယ္။
မိမိကြန္ပ်ဴတာရဲ့ IP Address ကိုေတာ့ 192.168.1.--- ျဖစ္ေနရပါမယ္။ ဒါမွ CPE ရဲ့ဆိုက္ကို ၀င္လို႔ရမွာပါ။ ဘာ Drever မွ မလိုပါဘူး။
အားလံုးတပ္ဆင္ၿပီးသြားရင္ေတာ့ Start => Run ကုိကလစ္ပါ။ အဲဒီမွာ [You must be registered and logged in to see this link.] ကုိ ႐ုိက္ၿပီး OK ေပးလုိက္ပါ။ CPE ရဲ့ဆိုက္ကိုေရာက္လာပါၿပီ။ ဒါေပမယ့္ လံုၿခံဳေရးအတြက္ User Name & Password ေတာင္းပါလိမ့္မယ္။ ပံုေသက User Name မွာ admin နဲ႔ Password မွာလည္း admin ႐ုိက္ထည့္လုိက္ပါ။ ဒါဆို CPE ရဲ့ဆိုက္ကို ေရာက္သြားပါၿပီ။
အဲဒီဆုိက္ထဲမွာ Quick Setup မွာသြားၿပီး AP Client Router နဲ႔ တစ္ေခါက္ သြားလုိက္ပါ။ ေနာက္တစ္ခါ AP နဲ႔ တစ္ေခါက္ ထပ္သြားလုိက္ပါ။ အဲဒါဆိုရင္ CPE က မီးလံုးေလးေတြအားလံုးလင္းေနပါမယ္။
ၿပီးရင္ Network မွာ သြားၿပီး ႀကိဳက္တဲ့ IP Address ေပးႏုိင္ပါတယ္။ Gateway ေနရာမွာေတာ့ မိမိ Router က IP ျဖစ္ရပါမယ္။ ျပင္ၿပီးရင္ Save လုပ္ရပါမယ္။ သူက Restart ျပန္ျခင္းကို ခဏေစာင့္ပါ။ (ကြန္ပ်ဴတာကို Restart ျပန္ျခင္းမဟုတ္ပါ။ CPE ကိုျပန္ျခင္းျဖစ္သည္။)
ၿပီးရင္ Wireless ကို သြားရပါမယ္။ အဲဒီမွာ မိမိႀကိဳက္တဲ့နာမည္ေပးႏုိင္ပါတယ္။ (ဥပမာ KMH Computer Center ) ၿပီးရင္ Wireless ေအာက္က Wireless Mode ကို ၀င္ပါ။ လႊင့္မယ့္ဘက္က ဆိုရင္ Access Point ကို ထားရပါမယ္။ ဖမ္းမယ့္ဘက္ကဆိုရင္ေတာ့ Client ကို ေရြးေပးလုိက္ပါ။ ၿပီးရင္ ထံုးစံအတုိုင္း Save ပါ။ ဒါဆိုရင္ ႏွစ္မိုင္/ သံုးမိုင္ေလာက္ကေန သံုးႏုိင္ပါၿပီ။
လံုၿခံဳေရးအရ ျပဳလုပ္ခ်င္တယ္ဆိုရင္ေတာ့ Wireless ေအာက္က Security Setting ကိုသြားၿပီး မိမိႀကိဳက္ႏွစ္သက္တဲ့ Setting ကို ေရြးခ်ယ္ႏုိင္ပါတယ္။ (လႊင့္မယ့္ဘက္ႏွင့္ ဖမ္းယူမယ့္ဘက္ ေတာ့ တူရပါမယ္။)
အျခား Setting မ်ားစြာလည္းပါပါတယ္။ မိတ္ေဆြတို႔စိတ္ႀကိဳက္ Repeater တို႔ Bridge တို႔ လည္းသံုးႏုိင္ပါတယ္။ ေနာက္ မိမိအိမ္မွေနၿပီး ဖမ္းယူထားတဲ့လုိင္းေတြရဲ့ Signal ကိုလည္း ထိန္းခ်ဳပ္ႏုိင္ပါတယ္။ လွမ္းၾကည့္ႏုိင္ပါတယ္။
မိတ္ေဆြမ်ားအေနနဲ႔လည္း မိမိအိမ္မွာ အင္တာနက္လုိင္းရွိေနရင္ နီးစပ္ရာကို ေ၀ငွသံုးစြဲႏုိင္ၾကပါေစ
ကၽြန္ေတာ္ေရးတာ စာရွည္သြားလို႔ အေသးစိတ္မေရးႏုိင္တာကို ခြင့္လႊတ္ေပးၾကပါ။ သိၿပီးသား မိတ္ေဆြမ်ားအေနနဲ႔လည္း ကၽြန္ေတာ့စာရဲ့လိုအပ္ခ်က္ေတြကို ျဖည့္ေပးၾကပါလို႔ ပန္ၾကားအပ္ပါတယ္ခင္မ်ား .....
[You must be registered and logged in to see this link.]
ဒီကေန႔ပဲ ကၽြန္ေတာ္အိမ္နဲ႔ အရပ္အေခၚ (၃) မိုင္ေလာက္ေ၀းမယ့္ ရြာတစ္ရြာက စာၾကည့္တုိက္ကို အင္တာနက္အခမဲ့ အသံုးျပဳႏုိင္ေအာင္ သြားဆင္ေပးခဲ့ပါတယ္။ အဲဒီရြာကို ကၽြန္ေတာ့္ဆီကေန လွမ္းပို႔ဖို႔ ေတာ္ေတာ္စဥ္းစားခဲ့ရပါတယ္။ ဘာေၾကာင့္လဲဆိုေတာ့ အဲဒီရြာကေတာင္ေပၚရြာ၊ ဒါေပမယ့္ ၾကားမွာ ေတာင္ကုန္းတစ္ခုက ခံေနတယ္ေလ။ ကဲပါ ကၽြန္ေတာ့္စာဖတ္ရတာ လိုရင္းမေရာက္ေတာ့ဘူးဆိုၿပီး ပ်င္းေနေရာေပါ့။ လုပ္ေဆာင္ပံုကိုပဲ ေျပာပါေတာ့မယ္။ ေရွ႕ကေျပာခဲ့တာက လက္ေတြ႔မွာ (၃) မိုင္ (၄) မိုင္ လာက္ပဲ ရတယ္ဆိုတာပါ။ ကၽြန္ေတာ္သံ့ုးတဲ့ပစၥည္းက သီအိုရီအရ မိုင္ (၃၀) ေလာက္ရတယ္လို႔ပါပါတယ္။
လိုအပ္တဲ့ပစၥည္းေတြကေတာ့ ကၽြန္ေတာ့္လႊင့္မယ့္ဘက္က TP-Link ကထုတ္တဲ့ Wireless Outdoor CPE တစ္လံုးနဲ႔ ဖမ္းမယ့္ဘက္က ေနာက္ထပ္တစ္လံုးလိုပါတယ္။ ကၽြန္ေတာ့္ဘက္က CPE ဆီကို Router ကေန Cat 6 (or) Cat 5 Cable နဲ႔ဆက္သြယ္ရပါတယ္။ ဖမ္းမယ့္ဘက္ကလည္း CPE ကေနထြက္လာတဲ့ Cable ကို ကၽြန္ပ်ဴတာနဲ႔ ဆက္သြယ္႐ံုပါပဲ။
အဲဒီအထိ အခက္အခဲမရွိပါဘူး။ CPE ေတြကိုေတာ့ သံပိုက္နဲ႔ ေပ (၄၀) ၀န္းက်င္ေလာက္ထိ ျမင့္ျမင့္ေထာင္ရပါတယ္။ CPE တစ္လံုးရဲ့တန္ဖိုးကလည္း သိပ္မရွိပါဘူး။ ျမန္မာေငြ (၄၀၀၀၀) က်ပ္၀န္းက်င္ထဲပါ။
အေရးအႀကီးဆံုးက အဲဒီ CPE ေတြကို Configuar လုပ္တဲ့အပိုင္းပါ။ အဲဒီအပိုင္းကို သိရဖို႔ ကၽြန္ေတာ့္မွာ ေတာ္ေတာ္ပင္ပန္းခဲ့ရပါတယ္။ (ကုိယ္တိုင္က အသိပညာနည္းလို႔လည္းျဖစ္မွာပါ။) မႏၱေလးက ပညာရွင္တစ္ခ်ိဳ႕ကိုေမးၾကည့္ေတာ့ တပ္ဆင္ခကိုက သိန္းဂဏန္းျဖစ္ေနျပန္ပါတယ္။ ပညာရွင္ကို ကားငွားၿပီးအႀကိဳအပို႔လုပ္ရပါဦးမယ္။ အဲဒါေတြကို ကၽြန္ေတာ္က မတတ္ႏုိင္ပါဘူး။ (ေငြမရွိလို႔ပါ)။ အဲဒီအခက္အခဲေတြကို မိတ္ေဆြမ်ား သိရွိႏုိင္ေအာင္လို႔ ေရးေပးပါ့မယ္။
ဆရာႀကီးလုပ္ၿပီး ေရးျခင္းမဟုတ္ပါ။ အမွားပါရင္ ခြင့္လႊတ္ၾကပါ။
ပထမဆံုး CPE ႏွင့္ ကြန္ပ်ဴတာကို ခ်ိတ္ဆက္လိုက္ပါ။ အဲဒီမွာ CPE ၀ယ္စဥ္က ႀကိဳးတိုေလးတစ္ေခ်ာင္းနဲ႔ POE လို႔ေခၚတဲ့ ေခါင္းတစ္ခု၊ ေနာက္ 12 ဗို႔ အဒက္ပတာ။ မိမိဆီမွာ UTP Cable ေတာ့ ရွိရပါမယ္။
မိမိကြန္ပ်ဴတာရဲ့ IP Address ကိုေတာ့ 192.168.1.--- ျဖစ္ေနရပါမယ္။ ဒါမွ CPE ရဲ့ဆိုက္ကို ၀င္လို႔ရမွာပါ။ ဘာ Drever မွ မလိုပါဘူး။
အားလံုးတပ္ဆင္ၿပီးသြားရင္ေတာ့ Start => Run ကုိကလစ္ပါ။ အဲဒီမွာ [You must be registered and logged in to see this link.] ကုိ ႐ုိက္ၿပီး OK ေပးလုိက္ပါ။ CPE ရဲ့ဆိုက္ကိုေရာက္လာပါၿပီ။ ဒါေပမယ့္ လံုၿခံဳေရးအတြက္ User Name & Password ေတာင္းပါလိမ့္မယ္။ ပံုေသက User Name မွာ admin နဲ႔ Password မွာလည္း admin ႐ုိက္ထည့္လုိက္ပါ။ ဒါဆို CPE ရဲ့ဆိုက္ကို ေရာက္သြားပါၿပီ။
အဲဒီဆုိက္ထဲမွာ Quick Setup မွာသြားၿပီး AP Client Router နဲ႔ တစ္ေခါက္ သြားလုိက္ပါ။ ေနာက္တစ္ခါ AP နဲ႔ တစ္ေခါက္ ထပ္သြားလုိက္ပါ။ အဲဒါဆိုရင္ CPE က မီးလံုးေလးေတြအားလံုးလင္းေနပါမယ္။
ၿပီးရင္ Network မွာ သြားၿပီး ႀကိဳက္တဲ့ IP Address ေပးႏုိင္ပါတယ္။ Gateway ေနရာမွာေတာ့ မိမိ Router က IP ျဖစ္ရပါမယ္။ ျပင္ၿပီးရင္ Save လုပ္ရပါမယ္။ သူက Restart ျပန္ျခင္းကို ခဏေစာင့္ပါ။ (ကြန္ပ်ဴတာကို Restart ျပန္ျခင္းမဟုတ္ပါ။ CPE ကိုျပန္ျခင္းျဖစ္သည္။)
ၿပီးရင္ Wireless ကို သြားရပါမယ္။ အဲဒီမွာ မိမိႀကိဳက္တဲ့နာမည္ေပးႏုိင္ပါတယ္။ (ဥပမာ KMH Computer Center ) ၿပီးရင္ Wireless ေအာက္က Wireless Mode ကို ၀င္ပါ။ လႊင့္မယ့္ဘက္က ဆိုရင္ Access Point ကို ထားရပါမယ္။ ဖမ္းမယ့္ဘက္ကဆိုရင္ေတာ့ Client ကို ေရြးေပးလုိက္ပါ။ ၿပီးရင္ ထံုးစံအတုိုင္း Save ပါ။ ဒါဆိုရင္ ႏွစ္မိုင္/ သံုးမိုင္ေလာက္ကေန သံုးႏုိင္ပါၿပီ။
လံုၿခံဳေရးအရ ျပဳလုပ္ခ်င္တယ္ဆိုရင္ေတာ့ Wireless ေအာက္က Security Setting ကိုသြားၿပီး မိမိႀကိဳက္ႏွစ္သက္တဲ့ Setting ကို ေရြးခ်ယ္ႏုိင္ပါတယ္။ (လႊင့္မယ့္ဘက္ႏွင့္ ဖမ္းယူမယ့္ဘက္ ေတာ့ တူရပါမယ္။)
အျခား Setting မ်ားစြာလည္းပါပါတယ္။ မိတ္ေဆြတို႔စိတ္ႀကိဳက္ Repeater တို႔ Bridge တို႔ လည္းသံုးႏုိင္ပါတယ္။ ေနာက္ မိမိအိမ္မွေနၿပီး ဖမ္းယူထားတဲ့လုိင္းေတြရဲ့ Signal ကိုလည္း ထိန္းခ်ဳပ္ႏုိင္ပါတယ္။ လွမ္းၾကည့္ႏုိင္ပါတယ္။
မိတ္ေဆြမ်ားအေနနဲ႔လည္း မိမိအိမ္မွာ အင္တာနက္လုိင္းရွိေနရင္ နီးစပ္ရာကို ေ၀ငွသံုးစြဲႏုိင္ၾကပါေစ
ကၽြန္ေတာ္ေရးတာ စာရွည္သြားလို႔ အေသးစိတ္မေရးႏုိင္တာကို ခြင့္လႊတ္ေပးၾကပါ။ သိၿပီးသား မိတ္ေဆြမ်ားအေနနဲ႔လည္း ကၽြန္ေတာ့စာရဲ့လိုအပ္ခ်က္ေတြကို ျဖည့္ေပးၾကပါလို႔ ပန္ၾကားအပ္ပါတယ္ခင္မ်ား .....
[You must be registered and logged in to see this link.]
 Similar topics
Similar topics» Facebook အပါအဝင္ ပံုမ်ားကို Zoom ျဖင့္ ၾကည့္ရေအာင္
» Facebook အပါအဝင္ ပံုမ်ားကို Zoom ျဖင့္ ၾကည့္ရေအာင္
» Facebook အပါအဝင္ ပံုမ်ားကို Zoom ျဖင့္ ၾကည့္ရေအာင္
Page 1 of 1
Permissions in this forum:
You cannot reply to topics in this forum
 Home
Home