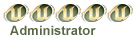Facebook အပါအဝင္ ပံုမ်ားကို Zoom ျဖင့္ ၾကည့္ရေအာင္
Page 1 of 1
 Facebook အပါအဝင္ ပံုမ်ားကို Zoom ျဖင့္ ၾကည့္ရေအာင္
Facebook အပါအဝင္ ပံုမ်ားကို Zoom ျဖင့္ ၾကည့္ရေအာင္
ပထမဦးဆံုး ေျပာခ်င္တာကေတာ့ ဒီပို႔စ္ဟာ Mozilla Firefox သံုးသူမ်ား အတြက္သာ ျဖစ္ပါတယ္။ က်န္ေသာ ဘေရာက္ဇာမ်ား အတြက္ မဟုတ္ပါဘူး။ ဒါေၾကာင့္ တျခားေသာ ဘေရာက္ဇာ သံုးသူမ်ားကိုေတာ့ ၾကိဳျပီးေတာ့ ေတာင္းပန္ ထားရမွာပါပဲ။
ဒါဆိုရင္ ေမာ္ဇီလာ သံုးသူမ်ား အတြက္ကို ေျပာျပေပးပါ့မယ္။ ဒါေလးကို ဘာေၾကာင့္ သံုးသင့္လဲ ဆိုေတာ့ အထူးသျဖင့္ ေႏွးေကြး ေလးလံလွေသာ ျမန္မာႏိုင္ငံရဲ႕ အင္တာနက္ အေႏွးႏႈန္းနဲ႔ ဆိုရင္ google မွာ ကိုယ္ရွာေနေသာ ပံုတစ္ပံုကို ျမင္ရေအာင္ ၊ Facebook မွာ ကိုယ္ၾကည့္ခ်င္ေသာ ပံုတစ္ပံုကို ၾကည့္လို႔ရေအာင္ ဆိုတာ ထိုပံုဆီကို ေရာက္ေအာင္ သြားေနတာနဲ႔ အခ်ိန္ အလြန္ကုန္ပါတယ္။
ဒါေၾကာင့္ ဒီပံုျပီး ေနာက္တစ္ပံုကို သြားၾကည့္တဲ႔ အခ်ိန္ဟာ အလြန္ၾကာလို႔ Facebook အပါအဝင္ တျခားေသာ ေနရာမ်ားမွ ပံုမ်ားကို အေသးစိတ္ ျမင္ဖို႔ အတြက္ တစ္ပံုျပီး တစ္ပံု ကလစ္ႏွိပ္ကာ သြားေရာက္ ၾကည့္ရႈ႕ရန္ မလိုေတာ့ျခင္းပါပဲ။ ေမာက္စ္ရဲ႕ ကာဆာေလးကို ကိုယ္ၾကည့္ခ်င္ေသာ ပံုေလးေပၚမွာ တင္ထားလိုက္တာနဲ႔ သူက သူ႕ဖာသာ Zoom ဆြဲျပီး ပံုၾကီး ခ်ဲ႕ေပးမွာ ျဖစ္ပါတယ္။
ဒီမွာ ကိုယ္ၾကိဳက္တာကို ေရြးျခယ္ခြင့္ ရွိပါတယ္။ အခု သံုးစြဲမဲ႔သူဟာ Facebook မွ ပံုေတြကိုပဲ Zoom ဆြဲၾကည့္မွာလား ၊ ဒါမွမဟုတ္ google image မွ ပံုေတြ အပါအဝင္ တျခားေသာ ( ၁၇ ) မ်ိဳးေသာ ေနရာမ်ားမွ ပံုေတြကို Zoom ဆြဲၾကည့္မွာလား ဆိုတာကိုေတာ့ ကိုယ့္ဖာသာ ေရြးရပါလိမ့္မယ္။ ဒီအတြက္ ပထမဦးဆံုး ေအာက္က ပံုေလးကို ႏွိပ္ျပီး အဲဒီေနရာကို သြားလိုက္ပါ။
အဲဒီေနရာကို ေရာက္ျပီ ဆိုရင္ မ်ားလွစြာေသာ add on ေတြထဲမွ ေရြးစရာ ႏွစ္ခု ရွိပါတယ္။ အေပၚဆံုးေသာ ႏွစ္ခုကိုပဲ ကၽြန္ေတာ္တို႔ အသံုးျပဳပါ႔မယ္။ ေအာက္က ပံုေလးကို ထပ္ၾကည့္ပါ။
ဒီေနရာကို ေရာက္ျပီ ဆိုရင္ ကိုယ္က Facebook အတြက္ပဲ သံုးမယ္ ဆိုရင္ေတာ့ အေပၚက ကၽြန္ေတာ္ နံပါတ္ ( ၁ ) လို႔ ျပထားတဲ႔ Add to Firefox ဆိုတဲ႔ အစိမ္းေလးကို ႏွိပ္ပါ။ ဒီလို မဟုတ္ဘဲ ကိုယ္ကေတာ့ Facebook , google , Twitter , Wikipedia အစရွိေသာ ( ၁၇ ) မ်ိဳးေသာ ဆိုက္ေတြမွာ ရွိတဲ႔ ပံုေတြကို Zoom ခ်ဲ႕ၾကည့္ဖို႔ သံုးမယ္ ဆိုရင္ေတာ့ ကၽြန္ေတာ္ နံပါတ္ ( ၂ ) လို႔ ျပထားတဲ႔ Add to Firefox ဆိုတဲ႔ အစိမ္းေလးကို ႏွိပ္ပါ။
ကၽြန္ေတာ္ကေတာ့ Facebook တစ္ခုတည္း အတြက္ မဟုတ္ဘဲ ၊ ( ၁၇ ) မ်ိဳးလံုး ၾကည့္ဖို႔အတြက္ ဆိုေတာ့ နံပါတ္ ( ၂ ) ကိုပဲ ႏွိပ္လိုက္ပါမယ္။ အားလံုးကိုလည္း နံပါတ္ ( ၂ ) ကိုပဲ ႏွိပ္ဖို႔ အၾကံျပဳလိုပါတယ္။ ဒါဆိုရင္ ေအာက္က ပံုပါ အတိုင္း Install လုပ္ရန္ အကြက္ေလး ထပ္ေပၚလာပါ့မယ္။ အားလံုးလည္း သိျပီးသား ျဖစ္မွာပါ။ ဒါေပမဲ႔ ကၽြန္ေတာ္ ပံုေလးနဲ႔ ေအာက္မွာ ထပ္ရွင္းျပထားပါတယ္။
ဒါေလးကို ႏွိပ္လိုက္တယ္ ဆိုရင္ သူ႕ဖာသာ Install လုပ္ပါလိမ့္မယ္။ Install လုပ္လို႔ ျပီးရင္ ဒီအတိုင္း သံုးလို႔ မရေသးပါဘူး။ အခု ဖြင့္ထားေသာ ေမာ္ဇီလာကို Restart လုပ္ဖို႔ လိုပါတယ္။ ဒါေၾကာင့္ ဒီ Add on ေလးကို သြင္းေတာ့မယ္ ဆိုရင္ ကိုယ့္ဖြင့္ထားတဲ႔ ေမာ္ဇီလာက အရာေတြကို ( ဥပမာ - ဘေလာ့ ေရးေနရင္ အရင္ save ထားဖို႔ လိုပါတယ္။ ) ခဏ မသံုးတာ ေကာင္းပါတယ္။ ဒီေနရာမွာ ကၽြန္ေတာ္ ခဏခဏ ေျပာေနရလို႔ နည္းနည္းေလာက္ ေျပာခ်င္ပါတယ္။ ေမာ္ဇီလာ Restart ျဖစ္တယ္ ဆိုတာ စက္ၾကီးပိတ္ျပီး Windows Restart ျဖစ္သြားတာ မဟုတ္ပါဘူး။ ကိုယ္ဖြင့္ထားေသာ ဘေရာက္ဇာ ေမာ္ဇီလာသာ Restart ျဖစ္သြားမွာ ျဖစ္ပါတယ္။ ပိုရွင္းရန္ ေအာက္က ပံုေလးကို ၾကည့္ပါ။
ဒါဆိုရင္ ေမာ္ဇီလာ ဘေရာက္ဇာက ဖြင့္ထားသမွ်ေတြကို သူ႕ဖာသာ ပိတ္ျပီးေတာ့ သူ႕ဖာသာ Restart လုပ္သြားပါလိမ့္မယ္။ ျပီးရင္ေတာ့ ခုနက ကိုယ္ဖြင့္ထားသမွ် Tab ေတြ အတိုင္း ေမာ္ဇီလာ ျပန္ပြင့္လာပါလိမ့္မယ္။ ဒါဆိုရင္ သံုးလို႔ အဆင္သင့္ ျဖစ္ပါျပီ။ ေမာ္ဇီလာရဲ႕ Navigation Toolbar မွာ အျပာေရာင္နဲ႔ Z ဆိုတာေလး ေပၚလာပါလိမ့္မယ္။ အဲ . . . Navigation Toolbar ဆိုတာ [You must be registered and logged in to see this link.] ဆိုျပီး ရွာတဲ႔ Reload , Stop , Home , Address စတာေတြ ပါတဲ႔ ဘာတန္းေလးေပါ႔ဗ်ာ။ အခုေတာ့ အိမ္ပံုစံေလးရဲ႕ ေဘးမွာ အျပာေရာင္ေလးနဲ႔ Z ဆိုျပီး ေပၚေနပါလိမ့္မယ္။ ေအာက္က ပံုေလးကို ၾကည့္ပါ။
ဒါဆိုရင္ Photo Zoom ကို စျပီး သံုးလို႔ ရပါျပီ။ ဒီ Z ကေလးရဲ႕ ညာဘက္ေဘး ေအာက္စိုက္ေနတဲ႔ ျမားေလးကို ႏွိပ္လိုက္မယ္ ဆိုရင္ သူ႕မွာ ပါတဲ႔ အသံုးဝင္ အလုပ္လုပ္ေသာ ဆိုက္ေတြကို ေဖာ္ျပထားပါလိမ့္မယ္။ ေအာက္က ပံုေလးကို ၾကည့္ပါ။
ဒီလို ေပၚလာရင္ေတာ့ အဲဒီေဘာင္ေလးရဲ႕ ေအာက္ဆံုးမွာ ရွိတဲ႔ Setting ကို ႏွိပ္လိုက္ရင္ေတာ့ ေအာက္က ပံုေလး အတိုင္း ေပၚလာမွာပါ။
ဒါဆိုရင္ေတာ့ ကိုယ္က ဘယ္ဆိုက္က ပံုကိုေတာ့ Zoom နဲ႔ ၾကည့္မယ္။ ဘယ္ဆိုက္ကိုေတာ့ မၾကည့္ဘူး ဆိုျပီးေတာ့ အမွန္ျခစ္ေလးေတြ ျခစ္လိုက္ ျဖဳတ္လိုက္ လုပ္ျပီးေတာ့ ခ်ိန္းလို႔ ရပါတယ္။ အေပၚမွာလည္း Setting အေနနဲ႔ ပါပါေသးတယ္။ ဒါေတြက သိပ္မလိုအပ္လို႔ ဘာမွ မေရးေတာ့ပါဘူး။ ကုိယ့္ဖာသာ ကလိၾကည့္ပါ။ ဒါဆိုရင္ Add on Install လုပ္လို႔ အလံုးစံု ျပီးျပည့္စံုသြားပါျပီ။ ဒါကို ကၽြန္ေတာ္တို႔ အသံုးျပဳတဲ႔ အခါမွာ ဘယ္လို အသံုးဝင္တယ္ ဆိုတာ ကၽြန္ေတာ္ ရွင္းျပပါ႔မယ္။ ပထမဦးဆံုး Facebook နဲ႔ စမ္းၾကည့္ရေအာင္္။ Facebook ရဲ႕ Home မွာ ေပၚေနတဲ႔ ပံုေတြပါ။ ေအာက္က ပံုကို ၾကည့္ပါ။
မူရင္းျမင္ေနရေသာ ပံုေပၚကို ေမာက္စ္ရဲ႕ ကာဆာ ျမားေလးကို တင္ၾကည့္လိုက္ပါ။ ဒါဆိုရင္ ကိုယ္တင္လိုက္တဲ႔ ပံုက အလိုလို Zoom ဆြဲျပီး တတ္လာပါလိမ့္မယ္။ ေအာက္က ပံုေလး အတိုင္းေပါ႔။
ဒီပံုကေတာ့ ပံုေတြ သိမ္းထားတဲ႔ ဖိုင္တစ္ခုကို ဖြင့္လိုက္ပါ။ ေအာက္မွာ ျပထားတဲ႔ အတိုင္း ပံုေတြ ရွိသေလာက္ အေသးေလးေတြနဲ႔ ျပထားပါလိမ့္မယ္။ ေအာက္က ပံုအတိုင္းေပါ႔။
ဒါကို ပံုၾကီးနဲ႔ ၾကည့္ခ်င္တယ္ ဆိုရင္ ပံုကို ကလစ္ႏွိပ္ျပီး ခ်ဲ႕ၾကည့္ရပါမယ္။ အခုေတာ့ မလိုေတာ့ပါဘူး အဲဒီလို ျမင္ေနရတဲ႔ ပံုေသးေသးေလးေတြေပၚမွာ ေမာက္စ္ရဲ႕ ကာဆာကို တင္လိုက္တာနဲ႔ ပံုေတြက အလိုလို Zoom ဆြဲျပီး ၾကီးလာပါလိမ့္မယ္။ ေအာက္က ပံုကို ၾကည့္ပါ။
လူတစ္ေယာက္ရဲ႕ Profile Picture ကိုလည္း မသဲကြဲလို႔ ၊ အျပည့္မေပၚလို႔ ဆိုျပီး ကလစ္ႏွိပ္ၾကည့္စရာ မလိုပါဘူး။ အခုလိုပဲ ေမာက္စ္ ကာဆာေလး တင္လိုက္တာနဲ႔ သူက Zoom ဆြဲျပီး အၾကီး ခ်ဲ႕ေပးပါတယ္။
အိမ္မွာ ခ်က္ျပဳတ္ျပီး Facebook မွာ ခ်က္ျပဳတ္ထားသမွ်ေတြကို တင္ကာ သူမ်ားေတြကို သြားရည္က်ေစေသာ ပံုမ်ားကိုလည္း အခုလို ေမာက္စ္ ကာဆာေလး တင္ကာ သြားရည္က်ႏိုင္ပါတယ္။ အြန္လိုင္းေပၚမွ ႏွိပ္စက္ျခင္း ကင္းရွင္းၾကပါေစ Smile Smile
ဒီေလာက္ ဆိုရင္ Facebook မွ ပံုေတြ အတြက္ အဆင္ေျပေလာက္ျပီလို႔ ယူဆပါတယ္။ ကိုယ္တိုင္ စမ္းၾကည့္ပါ။ အေတာ္ကို ေကာင္းမြန္ျပီး လြယ္ကူတာ ေတြ႕ရပါလိမ့္မယ္။ တစ္ခု ရွိတာက “ အဓိက ကေတာ့ အင္တာနက္ ကြန္နက္ရွင္ အေႏွး ၊ အျမန္ကို လိုက္ျပီးေတာ့ ပံုေတြ ေပၚဖို႔ကေတာ့ ၾကာပါလိမ့္မယ္ ” ဆိုတာကိုေတာ့ အထူး ေျပာဖို႔ မလိုေပမဲ႔ ထပ္ျပီးေတာ့ သတိေပး ေျပာလိုက္ပါရေစ။
ဒါဆို အခု ထပ္ျပီးေတာ့ Google Image က ပံုေတြကို စမ္းၾကည့္ရေအာင္။ ထံုးစံ အတိုင္း Google ကို ဝင္ပါ။ ျပီးရင္ Images ကို ထပ္သြားပါ။ ေရာက္ျပီ ဆိုရင္ ကိုယ္ၾကိဳက္တာ တစ္ခုခုကို ေရးျပီး ရွာလိုက္ပါ။ ကၽြန္ေတာ္ကေတာ့ ပုရြက္ဆိတ္ ဆိုျပီး ( ant ) လို႔ပဲ ရွာလိုက္ပါတယ္။ ဒီေတာ့ ပုရြတ္ဆိတ္နဲ႔ ပတ္သတ္တဲ႔ ပံုေတြ အကုန္ က်လာပါလိမ့္မယ္။
အဲဒီလို ပံုေတြထဲက ကိုယ္ၾကည့္ခ်င္တဲ႔ ပံုေပၚကို ေမာက္စ္ရဲ႕ ကာဆာေလး ခ်လိုက္ရင္ သူ႕အလိုလို Google Image က Zoom ဆြဲကာ ပံုကို ခ်ဲ႕ျပပါလိမ့္မယ္။ ဒါေပမဲ႔ သူခ်ဲ႕ျပတဲ႔ ပံုက အနည္းငယ္သာ ျဖစ္လို႔ ေသးငယ္ပါတယ္။ ဒါကို ဒီ Add on ေလး ထည့္ထားရင္ေတာ့ သူက Google Image က ခ်ဲ႕ေပးတဲ႔ Zoom ထက္ တင္ထားေသာ ပံုရဲ႕ နဂိုမူလ အရြယ္အစားအတိုင္း ခ်ဲ႕ျပပါလိမ့္မယ္။ ေအာက္က ပံုကေတာ့ Google Image မွ ခ်ဲ႕ျပထားေသာ ပံုႏွင့္ ထပ္၍ ခ်ဲ႕ရန္ အတြက္ Loading လုပ္ေနေသာ ပံုေလးပဲ ျဖစ္ပါတယ္။
ဒီပံုကေတာ့ Google Image မွ ခ်ဲ႕ေပးေသာ ပံုႏွင့္ Z Zoom က ခ်ဲ႕ေပးေသာ ပံုကို ယွဥ္ျပထားတာ ျဖစ္ပါတယ္။
ဒီ Add on ေလးကို ဘာလို႔ သံုးရလဲဆို အဓိက အားျဖင့္ေတာ့ စာမ်က္ႏွာ တစ္မ်က္ႏွာမွ တစ္မ်က္ႏွာသို႔ ကူးေျပာင္းေသာ အခ်ိန္ကုန္မႈကို သက္သာေစပါတယ္။ တန္းစီ ျမင္ေနတဲ႔ ပံုေတြေပၚမွာ ေမာက္စ္ရဲ႕ ကာဆာေလးကို တင္လိုက္တာနဲ႔ သူ႕ဖာသာ Zoom ဆြဲျပီး ခ်ဲ႕ေပးတာကို ၾကည့္ႏိုင္ပါတယ္။ ပံုတစ္ပံုကို အၾကီးခ်ဲ႕ျပီး ျမင္ရေအာင္ စာမ်က္ႏွာ တစ္မ်က္ႏွာကေန ေနာက္ထပ္ တစ္မ်က္ႏွာ ေျပာင္းေနစရာ မလိုေတာ့ဘူးေပါ႔။
ကၽြန္ေတာ့္ အတြက္ကေတာ့ အရမ္းကို အဆင္ေျပပါတယ္။ အားလံုးကိုလည္း အဆင္ေျပေျပ နဲ႔ အခ်ိန္ကုန္ သက္သာစြာ အင္တာနက္ သံုးေစခ်င္လို႔ ဒီ Add on ေလးကို သံုးေစခ်င္ပါတယ္။ စမ္းသံုးၾကည့္ပါ။
သံုးလို႔ အဆင္မေျပဘူး ဆိုရင္ အေရွ႕က ေမာ္နီတာကို တူနဲ႔ ထုပါ။ အဆင္ေျပတယ္ ဆိုရင္ေတာ့ “ ေက်းဇူးတင္ပါတယ္ ကိုေဇာ္ ” လို႔ ျပံဳးျပီး ျပန္ေျပာခဲ႔ယံုပါပဲ။ ဘယ္ကို ေရာက္ေနေန ကၽြန္ေတာ့္ ဘေလာ့ကို ဝင္မရရင္လည္း အဆင္ေျပေအာင္လို႔ ကၽြန္ေတာ္ pdf ေလးပါ လုပ္ျပီး တင္ေပးထားပါတယ္။ လိုခ်င္သူမ်ား ေဒါင္းျပီး သိမ္းထားလိုက္ပါ။ pdf မွာ ရွိေနတဲ႔ လင့္ေတြကို ႏွိပ္ျပီးေတာ့လည္း လိုရာကို ေရာက္ႏိုင္ပါတယ္။
coypy = [You must be registered and logged in to see this link.]
 Similar topics
Similar topics» Facebook အပါအဝင္ ပံုမ်ားကို Zoom ျဖင့္ ၾကည့္ရေအာင္
» Desktop ေပၚမွာလွဳပ္ရွားေနတဲ့ Gif ဖိုင္ပံုေလးတင္ႀကည့္ရေအာင္
» ကိုယ္ပိုင္ အိမ္ ေထာင္သူေယာက်ၤားမ်ားကို သစၥာရွိၾကပါ။
» ကုိယ့္ေဒသအတြက္ အင္တာနက္ကို တန္ဖိုးနည္း Wireless စနစ္ျဖင့္ ျဖန္႔ၾကမယ္
» Software မ်ားကို Crack လုပ္နည္းမ်ိဳးစံု
» Desktop ေပၚမွာလွဳပ္ရွားေနတဲ့ Gif ဖိုင္ပံုေလးတင္ႀကည့္ရေအာင္
» ကိုယ္ပိုင္ အိမ္ ေထာင္သူေယာက်ၤားမ်ားကို သစၥာရွိၾကပါ။
» ကုိယ့္ေဒသအတြက္ အင္တာနက္ကို တန္ဖိုးနည္း Wireless စနစ္ျဖင့္ ျဖန္႔ၾကမယ္
» Software မ်ားကို Crack လုပ္နည္းမ်ိဳးစံု
Page 1 of 1
Permissions in this forum:
You cannot reply to topics in this forum
 Home
Home